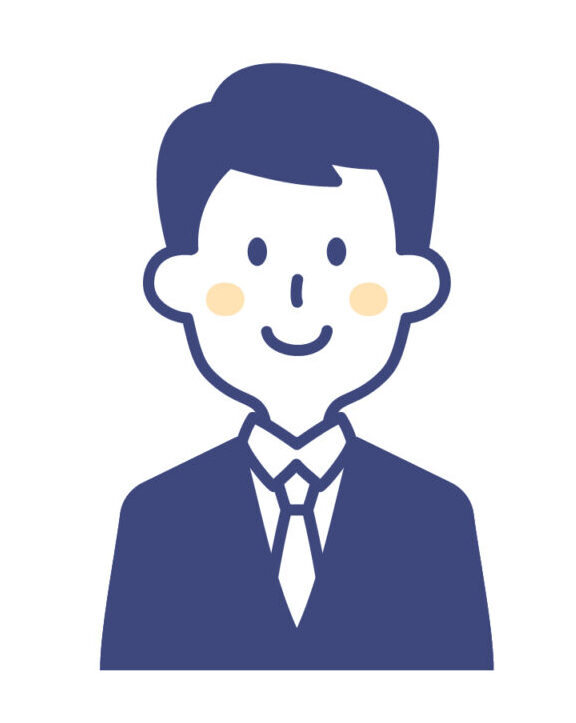更新日:2022.5.5
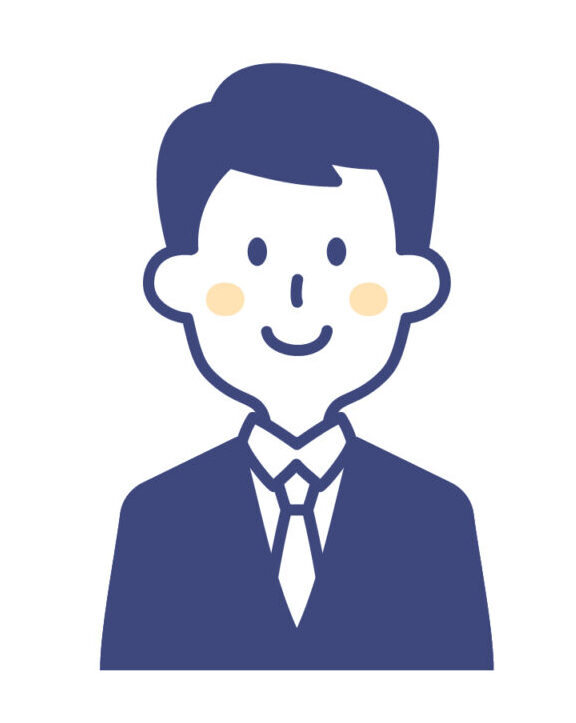
こんにちわ、むらぱぱです。
今回は副業始めるなら店舗せどりで決まり!実践マニュアルということで解説していきたいと思います。
前回の記事に引き続き第3編:納品編です。
是非最後まで読んでいってください!
それではよろしくお願いします。
目次
記事の構成
記事を読むポイント
記事を読む前に
今回の記事は3編目になります。
過去2記事を読んでから本記事に目を通すとより理解が深まります。
よろしければご覧ください。
STEP3:納品
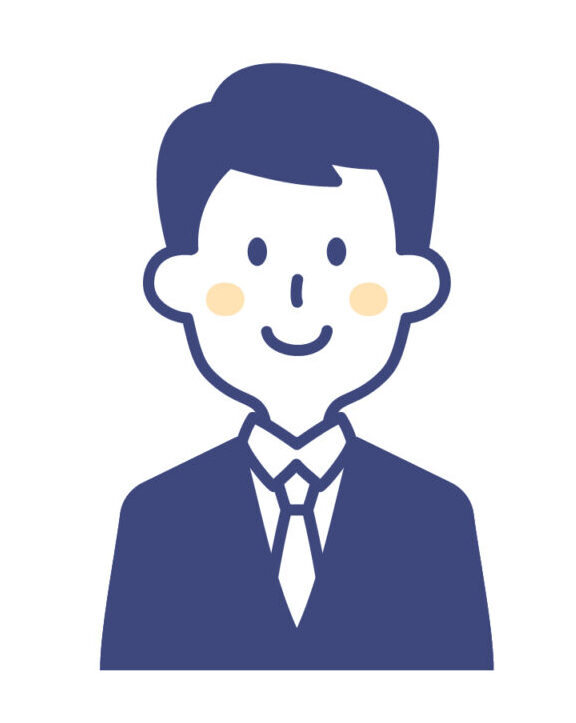
今回は納品作業をしていきます。
納品は基本的にPCで行っていきます。
手順0:制限商品の出品申請
こちらは制限商品のみ手順を踏んでください。
1.カタログタブの商品登録をタップ
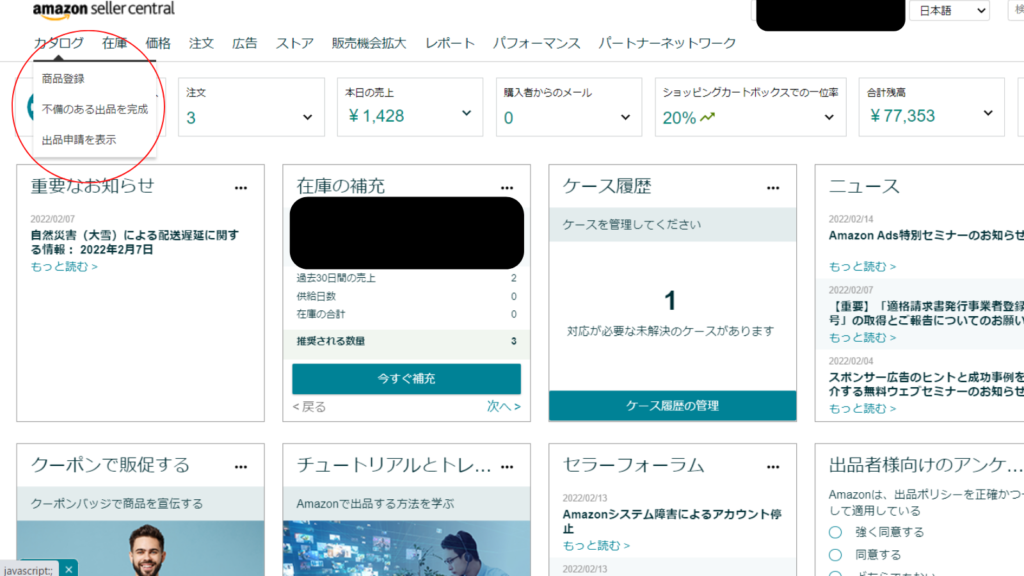
2.ASIN入力
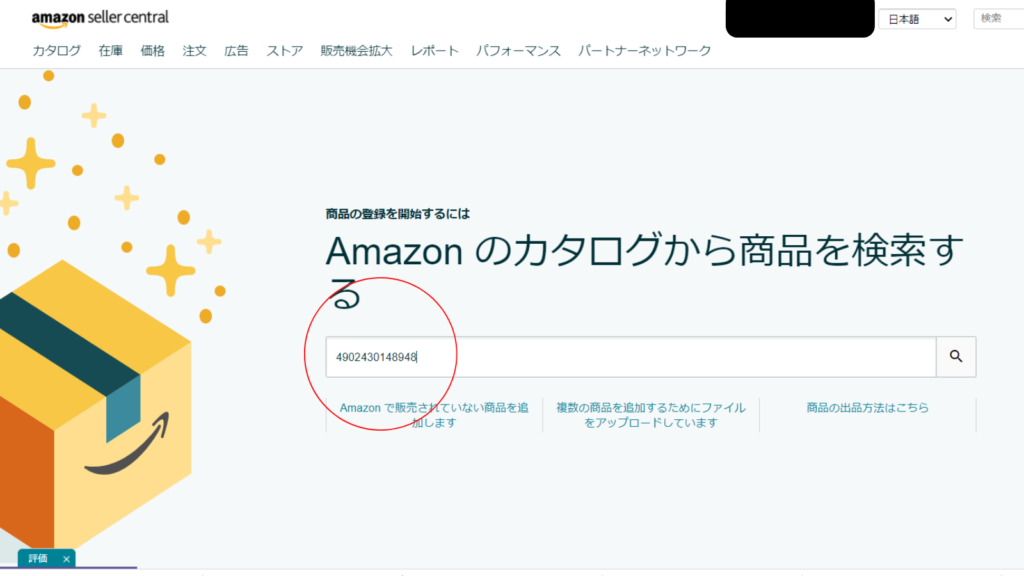
3.コンディションを新品を選択
出品許可を申請をタップ
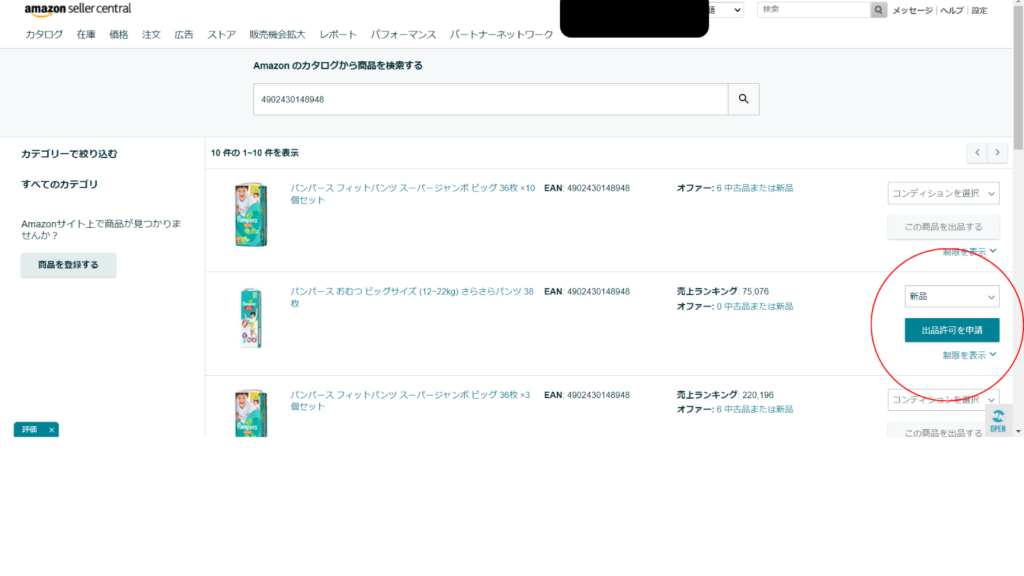
4.出品許可を申請するをタップ→申請が許可されたことを
確認して出品申請のステータスを確認をタップ
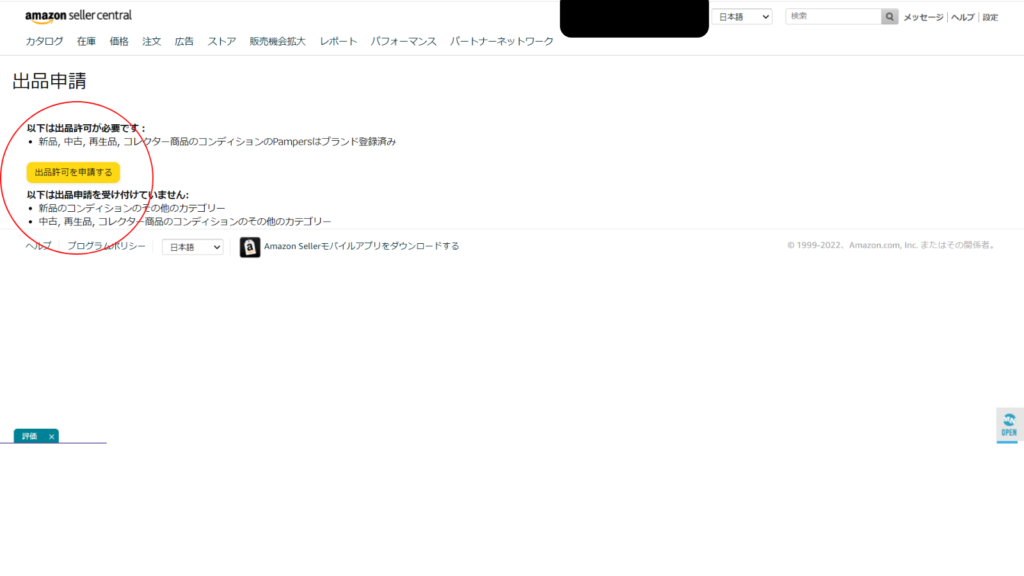
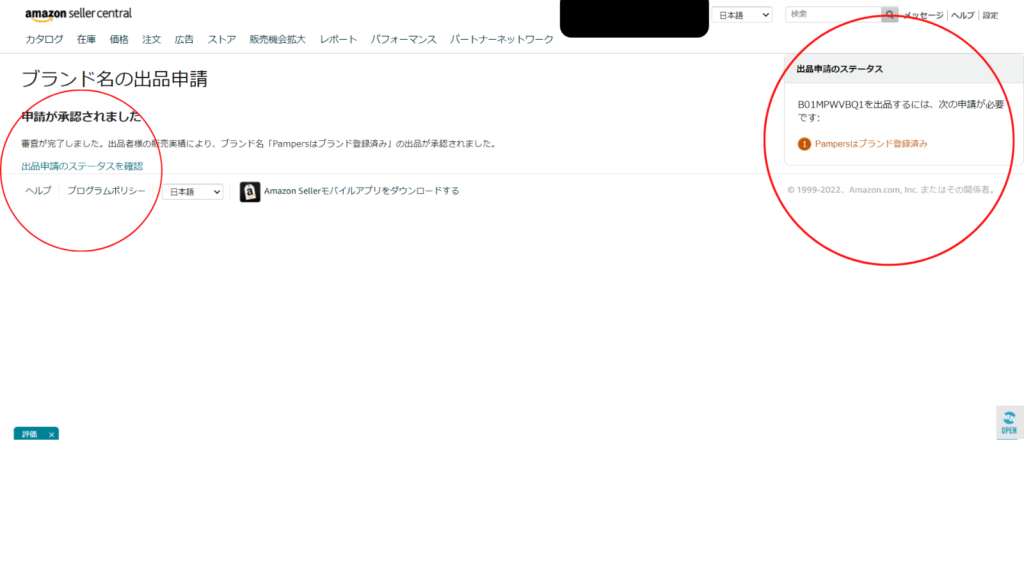
5.商品を出品をタップ
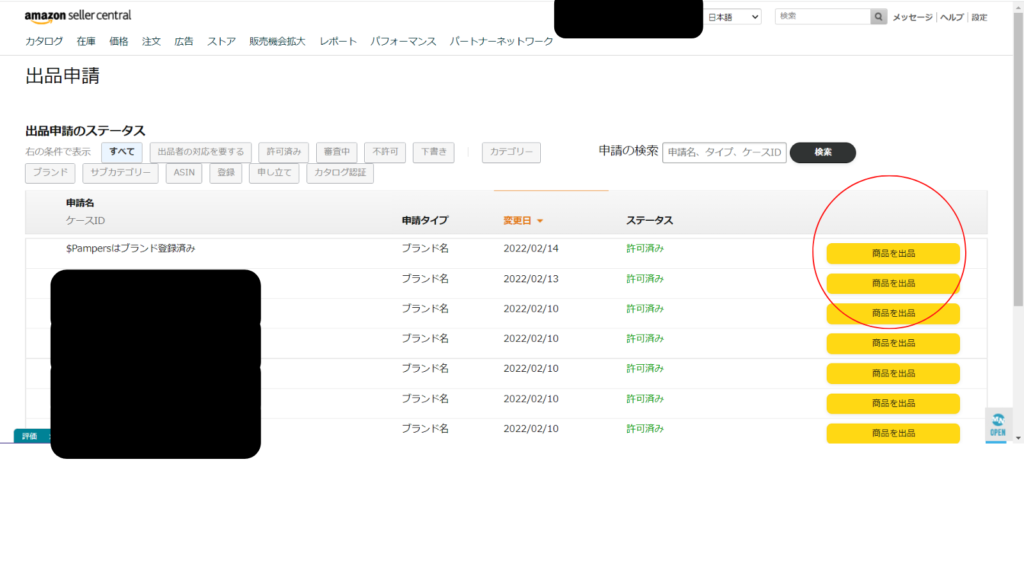
6.再びASINを入れます
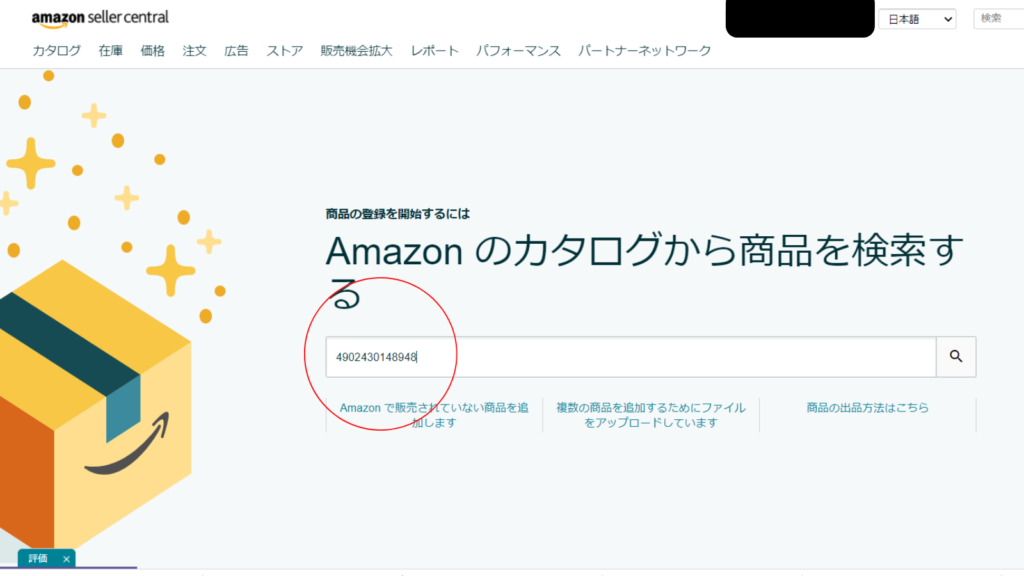
7.緑のボタンがこの商品を出品申請するに変わりますのでタップします
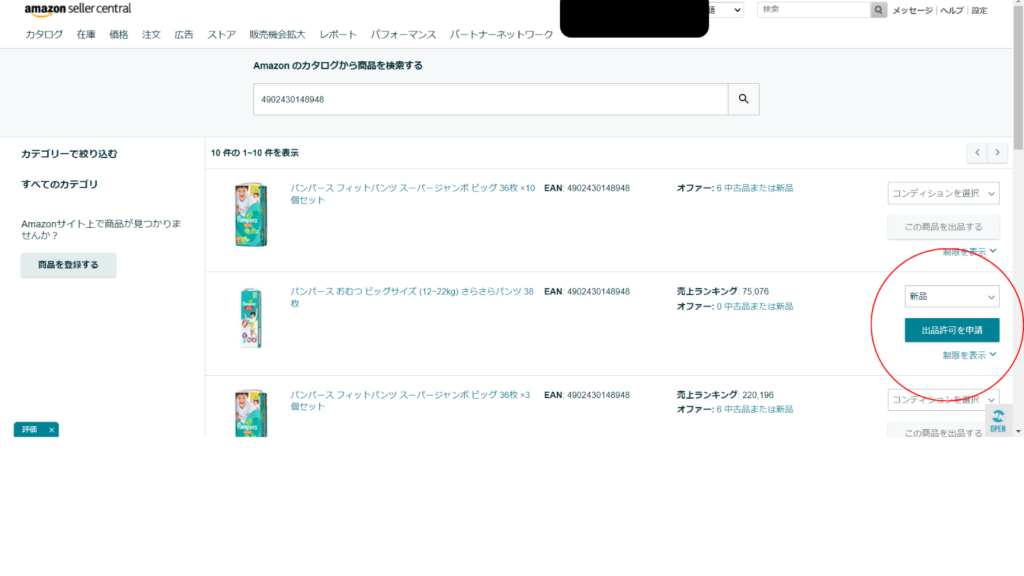
8.赤まるの項目を確認
- 商品カート価格の確認(この場合は最安値¥15,193)
- その他の項目タブはオフにする
- 売りたい価格を入力
- Amazonが発送し、カスタマーサービスを提供します(Amazonから出荷)
にチェックを入れる - 保存して終了で商品登録完了
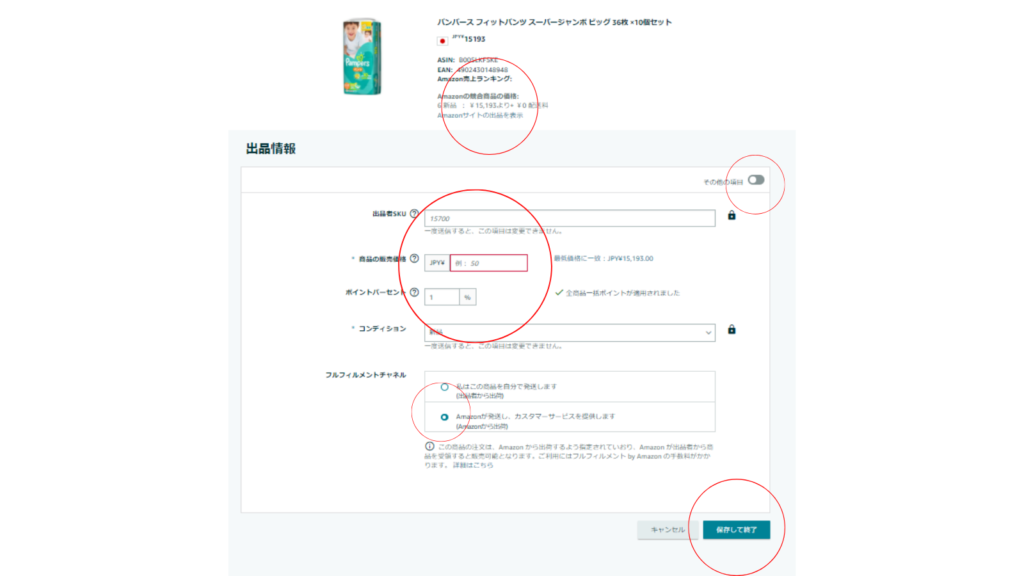
手順0-1:商品登録
1.ASINを読み取る→出品するをタップ
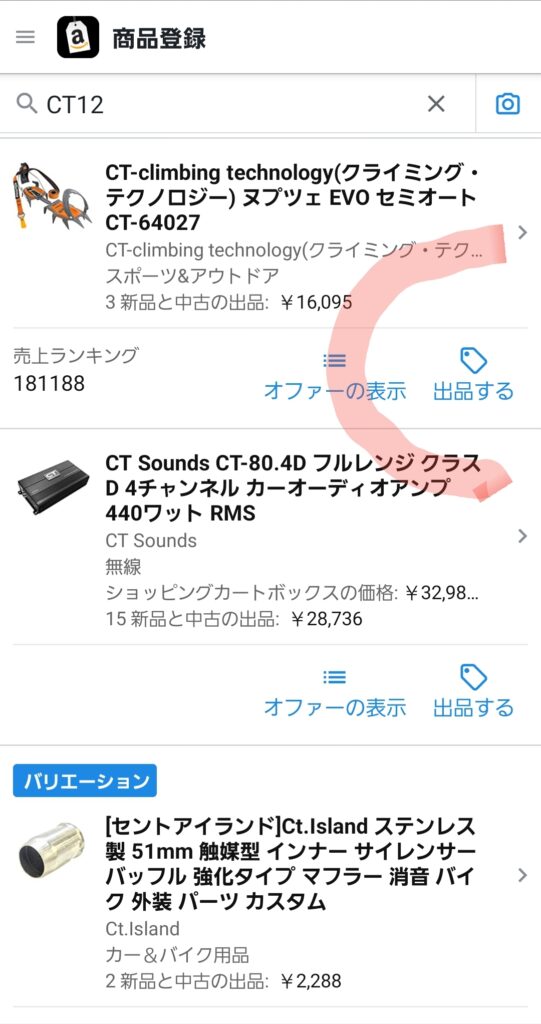
2.最安値と出品数を確認
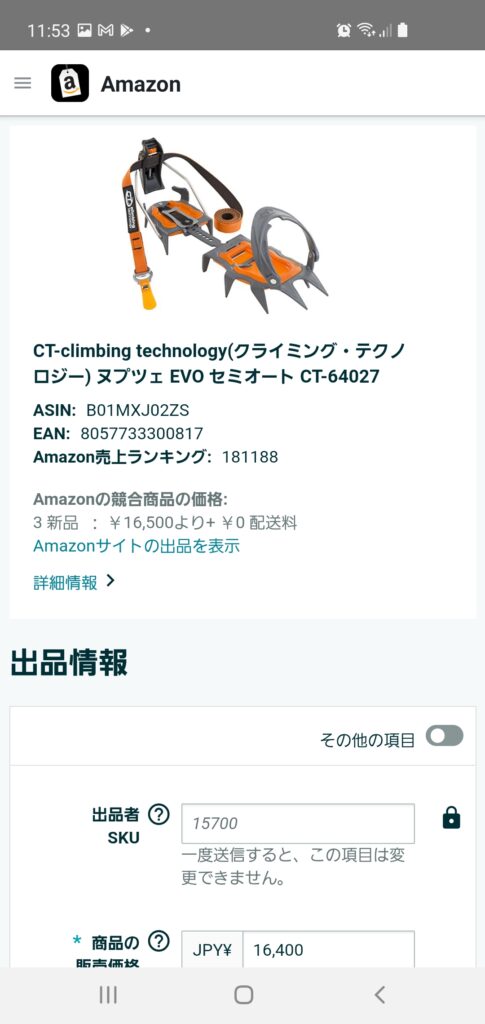
3.販売価格を入力
4.コンディションは新品を選択
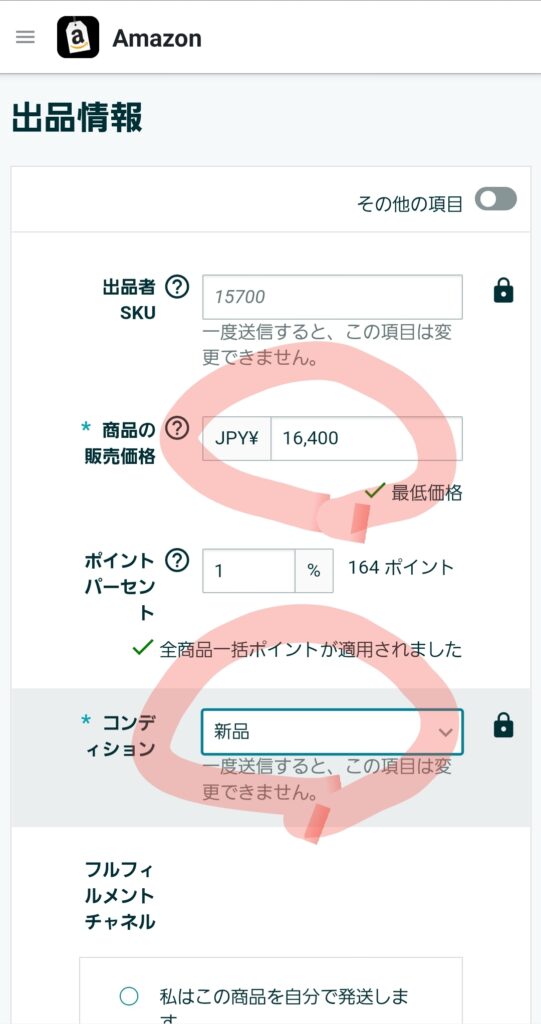
5.Amazonが発送し、カスタマーサービスを提供します(Amazonから出荷)
にチェックを入れる
6.保存して終了をタップ
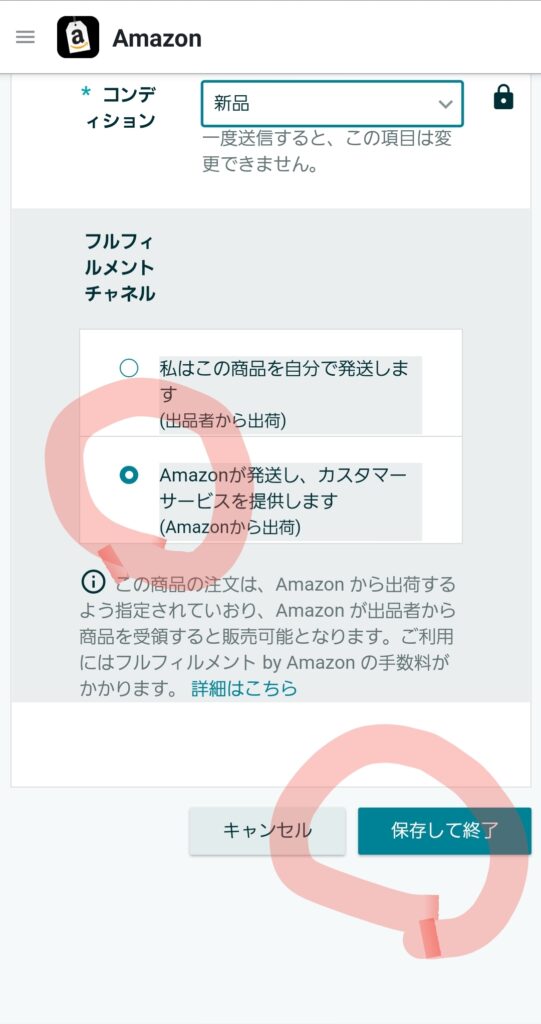
これで在庫画面に反映されます。
手順1:ラベルの作成
FBA納品にはラベルの貼り付けをamazonに依頼することもできますので
ラベルの貼り付け手数料を払いたくない場合はラベル貼り付けを自分で
行ってください。
ぼくはラベルは全て自分で貼り付けています。
準備編でも紹介していますが
ぼくはこのラベルを使用しています。
ラベルの印刷
1.在庫管理画面へ行き、ラベルを印刷したい商品にチェックを入れます
2.選択中の3品を一括変更をタップ
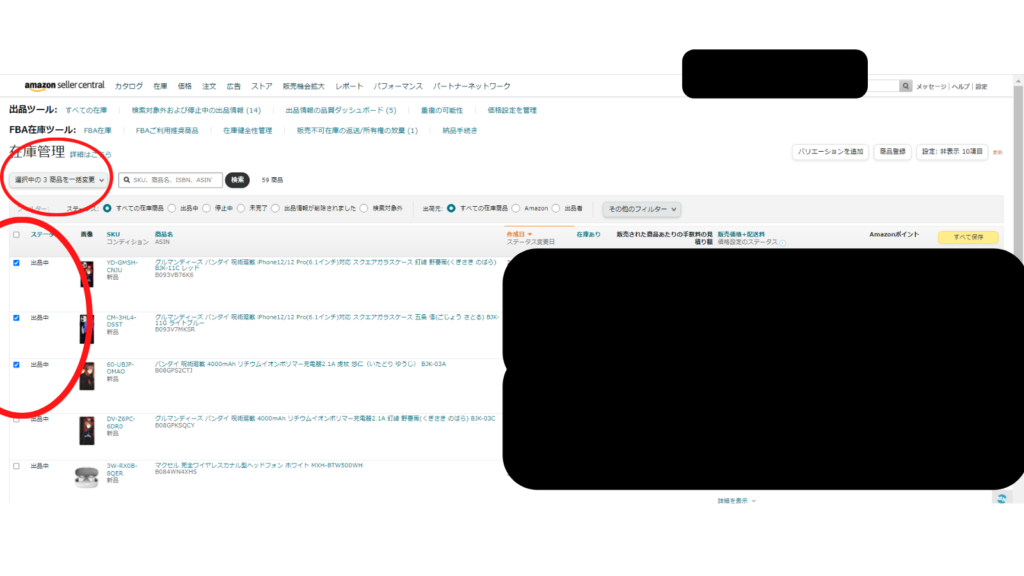
3.商品ラベルを印刷→はい、続けます。をタップ
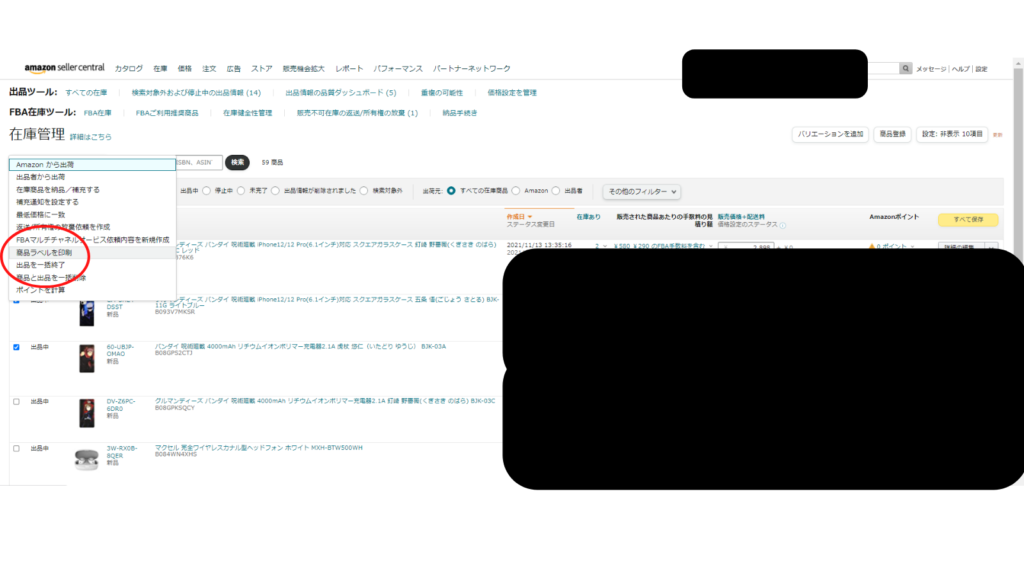
4.ラベルの枚数を指定します
5.紙を指定して商品ラベルを印刷をタップ
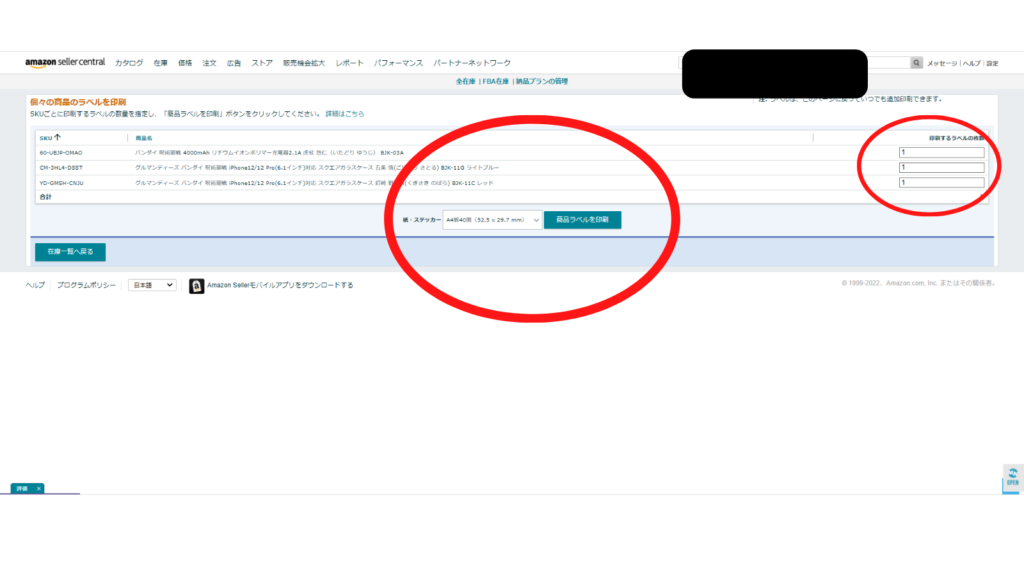

これでラベル貼り付け作業完了です。
簡単なので是非実践してみてください。
手数料節約になりますので利益商品も増えます!!
手順3:FBA納品手続き
1.在庫タブのFBA納品をタップ
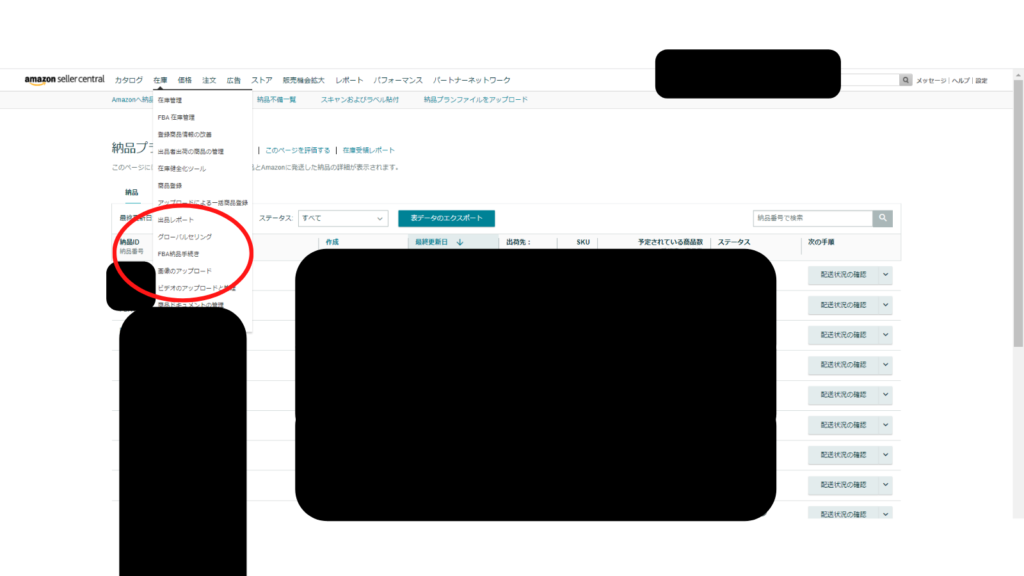
2.納品プランファイルのアップロードをタップ
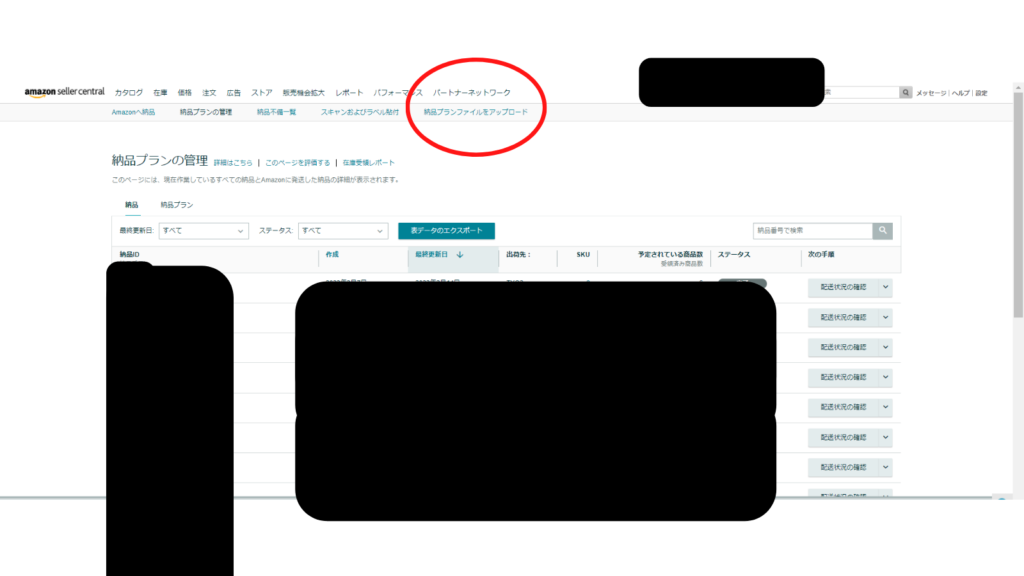
3.必要項目選択
- 一覧から選択するにチェック
- 梱包不要、ラベル貼り付けの有無を選択
- 数量を入れて、梱包準備完了をタップ
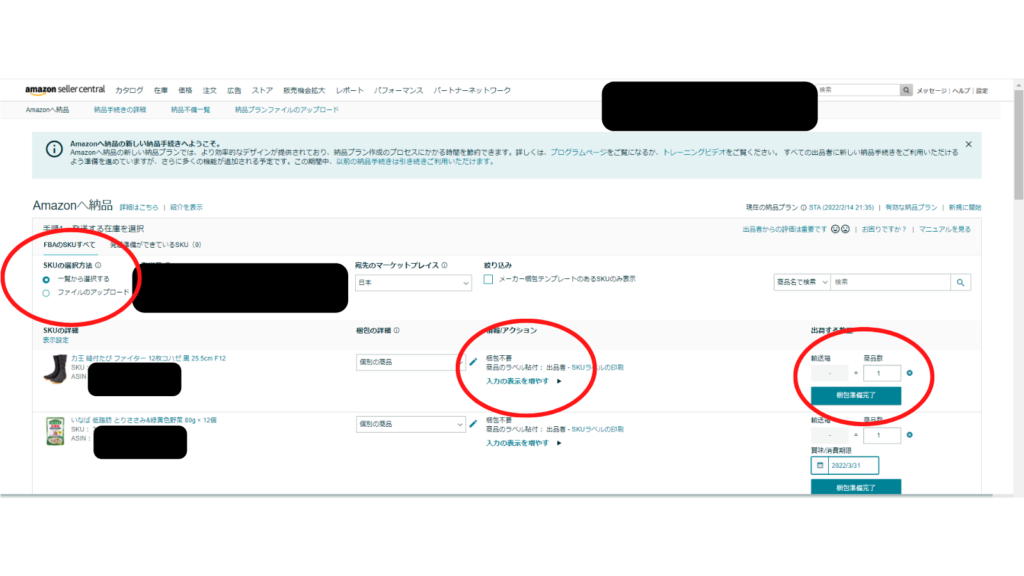
梱包不要、ラベル貼り付けの有無を選択外画面
梱包不要を選択し、保存を選択する
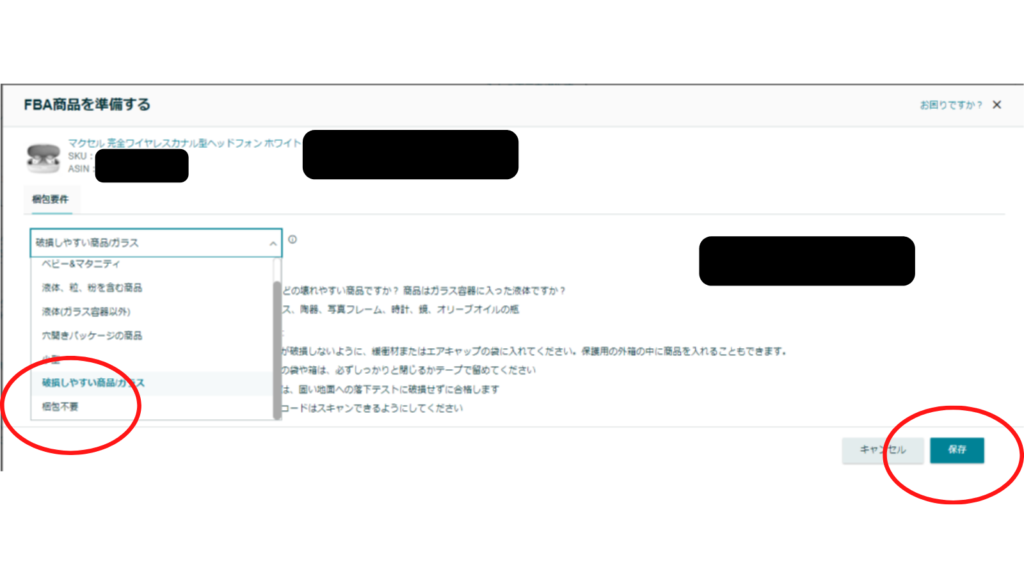
納品予定の商品を全て選択したら下へスクロールし、
個別の商品の梱包をタップ
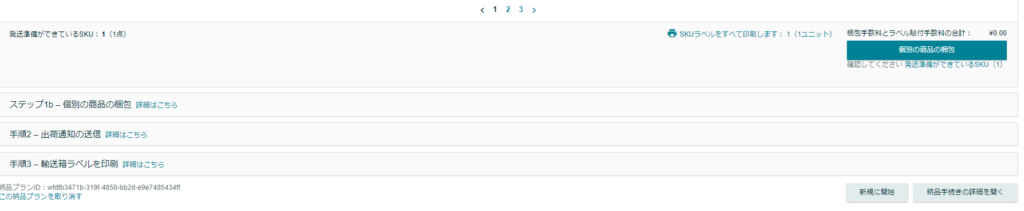
4.必要項目の確認
- 梱包グループの確認と梱包する商品が合っているかの確認
- 箱は何個になるかをチェックして確定
- 確定して続ける
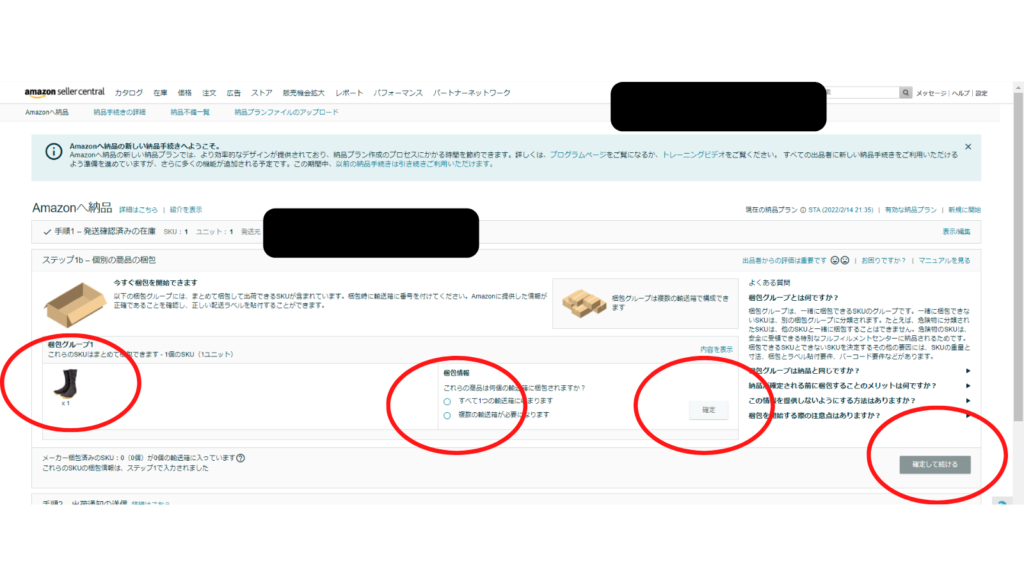
これでPDFが出力できるので納品する段ボールに印刷したシールを
箱に貼り付けて、指定した配送業者へ持って行き、納品完了!

まとめ
これでFBA納品の手順を全て公開しました。
再現性をあげる為に画像もほぼお手製で作りました。
きっと見やすくできているかと思います。
今回公開した手順はあくまでぼくが行っている手順なので、
もっといい方法があるのであればコメントやリプで教えてほしいです。
ちなみに納品してから在庫に反映されるのは、
配送先に着した日に、メールで通知があり、その後在庫に反映されます。
もし納品でエラーが起こってしまうと、
スムーズな棚卸しができず1週間以上在庫が補充されないということも
あります。
もしくは、返品手続きをしなくてはならない可能性もあるので
確認作業は入念に行ってください!
3編に続きお疲れ様でした。
最後まで読んでいただき本当にありがとうございました。
いいね、コメントいただけたら非常に励みになります。
これからもリーマンに向けて有益な情報を発信していきます。
よろしくお願いします。